リモートデスクトップのウィンドウ設定
リモートデスクトップ接続をする際、ログオン設定などを設定しておき、[名前を付けて保存]をすることにより、.rdpファイルが作成される。
.rdpファイルをテキストエディタで開くと各設定項目を見ることができる。
通常、リモートデスクトップ接続を行うと、最大化表示となり、全画面を使わない場合でも画面の左上の部分に固定されてしまう。
それを移動させようと思い、縮小表示を行うと、ウィンドウが小さくなりすぎてしまうことが多々ある。
これは、winposstr:s:の項目を設定することで常に縮小表示し、決まったウィンドウサイズにすることができる。
winposstr:s:0,ウィンドウ情報,ウィンドウ左端の位置,ウィンドウ上端の位置,ウィンドウの幅,ウィンドウの高さ
という設定項目であり、ウィンドウ情報を1にすることで縮小表示となる。
また、環境によるのかもしれないが、ウィンドウの幅,ウィンドウの高さの項目は解像度の数値ではウィンドウに収まりきれていなかった。
ウィンドウの幅=解像度+16
ウィンドウの高さ=解像度+38
の値を設定することにより、いちいちウィンドウの引き延ばしをせずに済むようになった。
例:解像度1024×768
desktopwidth:i:1024
desktopheight:i:768
winposstr:s:0,1,0,0,1040,806
マルチディスプレイ環境ならば、解像度とウィンドウの位置を指定することで、決まったディスプレイに毎回出すことができるようになると思う。
ファイル同期
バックアップやアクセス性向上のためDropboxやSugarSyncを利用しているのだが、普段サーバ上のネットワークドライブにファイルを置いているため、同期設定をすることができない。
そのため、ネットワークドライブ-仮想マシン間で同期ソフトによる同期を行い、仮想マシンのフォルダをDropboxやSugarSyncで設定することにより、自動的に更新されるようにしている。
そのため、同期ソフトが必要となる。
機能的にAllway Syncというものが
- ファイルの削除も含めた双方向同期
- 指定間隔同期
- ファイルの変更が確認された時、自動的に同期
ということが可能であり、要件を満たしている。
ただ、「30日間の期間あたり20000個未満のファイル」という制限があるらしく、Dropboxで同期しているとあっという間に制限を超えてしまった。
他に同期ソフトとしては
- CopyTo Synchronizer Free
- ばっちり同期
- RealSync
- SyncToy
等々、他にも色々と存在したが、自動的に同期し、フォルダ内で削除したら同期で削除してくれる、という同期ソフトは見つけられなかった。
削除ファイルの同期という点ではSyncToyを用いれば出来るのだが、ソフトに自動同期が存在せず、タスクスケジューラでは日単位による同期しかできないようだった。
SyncToy を使用してフォルダのバックアップを行う - Windows - ソーサリーフォース
Microsoftのツール「SyncToy 2.1」でフォルダを手軽に同期してみる (1) SyncToy 2.1のダウンロードとセットアップ | マイナビニュース
ここで、ファイルの変更を感知してプログラムを起動出来ればいい、という事に気付き、色々フリーソフトを探していると、職場で使えるソフトのフォルダ監視というソフトがあった。しっかりファイルの変更検知時に任意のプログラムを起動できるとのこと。
それぞれのソフトについて詳しくはリンク先や検索ですぐ出てくると思うが、軽くまとめておく。
- SyncToy
同期するペアの作成。

同期したいフォルダを選択する。
LeftからRightにしか反映されない設定もあるが、今回は関係ない。

それぞれで同期パターンが異なるが、完全同期を行うためSynchronizeを選択。
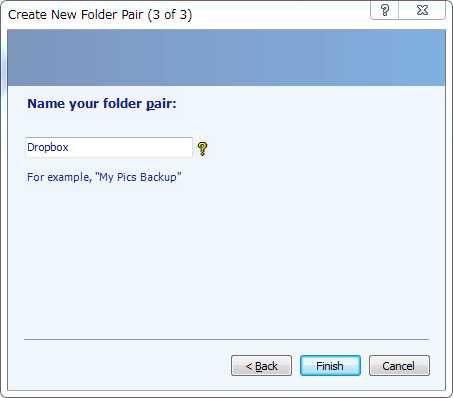
ペアの名前の設定。
後のフォルダ監視の設定の際に必要になる。
- フォルダ監視
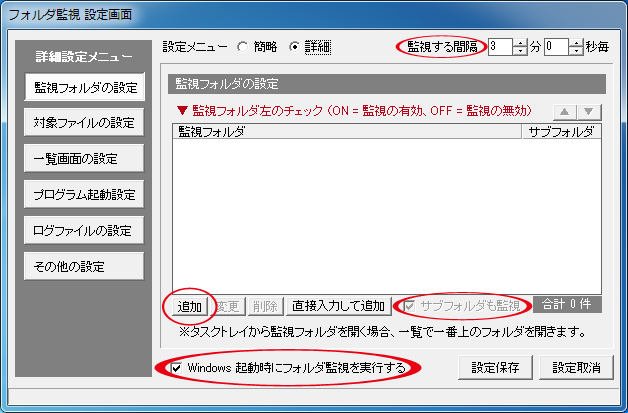
[追加]から監視対象のフォルダを選択。(SyncToyで設定したフォルダ。LeftとRight両方とも)
追加されたら選択し、サブフォルダも監視のチェック。
監視する間隔の設定。各環境に合わせて。余り短いと負荷をかけすぎるかもしれない。
Windwos起動時にフォルダ監視を実行するのチェックを入れる。

プログラム起動設定から監視対象のフォルダ毎プログラムの設定を行う。
パラメータの""で囲まれた部分は、ペアの名前となる。
ざっとした流れはこんな感じか。
これで同期が可能となったが、1つ問題?があり、
同期元ファイルの変更感知→SyncToyによる同期→同期先ファイルの変更感知→SyncToyによる同期
と、同期ソフトが2回起動してしまう。実害はないんだが、もう少しスマートに出来そうとは思っている。
同期パターンでEchoを使い、それぞれのフォルダ毎にパラメータ設定を分ければ設定はより複雑になるが、解消できるかもしれない。
15.6" キングコブラ・バックパック
今回、Targusのレビュー募集でキングコブラ・バックパックが届いた。
届いてからなかなかレビューを書く余裕がなく、結果1ヶ月間使いこんでしまった。

ターガスショップジャパンだと、7980円となかなかのものである。
ただ、2年程前からDashバックパックを毎日使っているが、特に問題ないので、基本的にTargusの製品は丈夫なつくりだと思える。
キングコブラ・バックパックはトリプルチャック構造になっていて使い方としては背中側から、ノートパソコン部、書類部、小物部となっている。(※厳密に決まっているわけではない。説明上の仮名。)
- ノートパソコン部

ノートパソコン用のところには保護クレードルが装着されている。

カバンとクレードルの結合方法が珍しく、プラスチックをひっかける感じ。付け外しにマジックテープを使っていないとこが良い。

外すとこんな感じ。

クレードル本体。マチが厚いので、少々分厚いノートパソコンでも問題ない。

ノートパソコン、iPad2を入れるとこんな感じとなる。ノートパソコンは15.6インチのものまで入る。
- 書類部
ここには書類のみならず、様々なものが入れられる。

写真でみると厚みがないように思えるが、ノートパソコン部分と同じくらいの厚みがあり、さらに下部はさらに膨らむ。
そのため、ノートパソコンを持ち運ぶ際のACアダプタを入れたり、その他周辺機器を入れるのに適している。
Dashバックパックを使っていたせいか、物の位置が分かりにくく感じたが、一般的なバックパックと考えれば問題ないレベルだ。
- 小物部

携帯、ペン、鍵用フック、名刺と様々なものを入れることができる。

少々見にくいが、下部にメッシュチャック部分がある。常用薬や非常用財布等を入れておくのによさそう。
構造的に仕方ないのだが、書類部にたくさん物が入っているとリュックの厚みや物が下にたまる関係上、小物部の物が少々取り出しにくくなってしまう。

もちろんバックパックとしての出来も良く、背中にはメッシュのクッション素材のため背負っていても疲れにくい。

意外と重要なのがこの取っ手。満員電車では手で持たなければならないので、長時間持っていると手が痛くなりがちである。キングコブラ・バックパックの取ってはそこそこの厚みがあり、持っていてもそれほど痛くはならなかった。
ノートパソコンを持ち歩かないときも、普段使いのバックパックとして重宝している。
TargusJapanのFacebookから他の人のレビューも見れるので、参考までに。
購入したい方はこちらのターガスショップジャパンから。
ターガスのアウトレットショップもあるみたいなので、欲しいものがある方は是非。
ゲストOS 動的メモリ
秋葉原で買ったもの
2011/03/21に放射能の降り注ぐ中秋葉原に行ってきた。
プラスチック筐体なのが気にはなるが、値段が安いので妥協した。
- ZOA
- レイ・アウト RT-T4C7/R iPod touch ケース \1420
現在利用しているケースの角が破損してしまったため、取り替えるように購入。
ストラップ用の穴が開いていないので、後で開ける。
- TSUKUMO
- SCYTHE SCKBT1000 KABUTO(兜)クーラー \2980
- SATAスマートケーブル 30cm \420
- SATAスマートケーブル 30cm \470
ずっとリテールクーラーだったので、そろそろ取り替えたいと思い購入。
ZOAでもこの値段だったが、ポイントが付くためこっちで購入した。
今回の本命、PhenomII。
X4のものにしようか悩んだが、せっかく買うならということでX6に。
一番いいのにしたかったが、マザーボードと予算の関係上、1065Tになった。
テレビ出力時に欲しいと思っていたDVI-VGAケーブル。ノートとかで出力するとき用。
- 浜田電機株式会社
- PULSAR DCDDR2-4GB-800 \4076
今回、メモリは安くて良さ気のがあれば・・・と思っていたところ、帰りがけに覗いたら4000円という。
他のところはノーブランドでせいぜい2300円とかだったので、勢いで購入。
いやー、久々に自作パーツ買ったな。
最近は自作にあんまりお金かけていなかったからなぁ。
自分への誕生日プレゼントとしては買い過ぎな気もするがww
最初にやらなきゃいけないのは、BIOSのアップデートか・・・久しぶりだと怖いな・・・。
自分のモバイル環境の現状とか
メイン携帯電話
- docomo F-07B
これは家族でSoftbankからdocomoに乗り換えたため。Softbankの電波が店の中だと悪すぎて、J-PHONE時代からだらだら来たがついに重い腰をあげた。
プラン現状のメモ
とりあえずこのくらい。
ネットは基本しない方針で。
通話も元からあまりしない上、Softbankと違い無料通信分1050円があるのでたいてい収まる。
エリアは神。
ネット用端末
- docomo T01-A
ネットで白ロム入手。2010年の8月からb-mobileで運用してた。
しかし、切れてしまったのでとりあえず自宅でWifi運用中。
b-mobileの300kbps運用は問題なかった。
というか、Willcomの時と比べれば端末、回線ともに快適でもっと早くやめればよかったような・・・。
問題なのは、これからのネットの閲覧。
やはり、docomo回線のどこでもつながるというのは非常に心強い。
以前WiMAXのルーターも利用していたが、速度は速いんだが、結局エリアが限られてしまい使いづらかった。
電池の持ちも良くなく、Wifiルーターではやはり無理と考えていた。
だが、ネットでいろいろ検索した結果、docomoのHW-01C(卵)もしくはBF-01Bなら、自動で3G切断などで1日持つらしい。
卵なら大容量バッテリーもあるし、ガンガン使っても大丈夫そうとか考えている。
Android端末欲しい・・・。
T01-Aのハードケース
CAPDASE docomo T-01A / SoftBank X02T / Toshiba TG01 Karapace Protective Case ハードケース, ブラックを買って取り付けたのでストラップが装着可能になった。
ポケットリングとの相性はすごく良い。
ただ、色々なところで言われているように、電源ボタン、音量ボタン、カメラボタンが非常に押しにくい。
どっかのサイトでケースを改造していて、普通に使えていたようなので、自分も邪魔なところを切り取ってみた。
まぁ、自己責任なんですが・・・w

切り取ってみるとこんな感じ。


自分が行った手順としては、
- ニッパーで辺の真ん中に切り込みを入れ
- 少し余裕を残して切り取り
- デザインカッターを利用して段差を無くし
- やすりがけをして角取り
といった流れ。

実際に装着してみると、特に問題なく、ボタンは押しやすくなった。
見た目はmicroUSB端子の部分が最初から切り取られているので、より良くなった気がする。
強度的には確実に下がっているはずだから、どれ位持つのか・・・。
まぁ、ケースは消耗品だからなぁ。